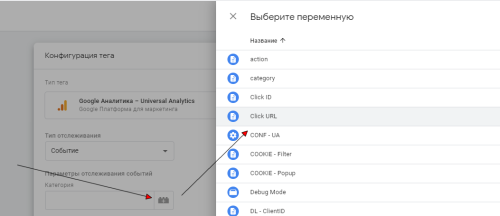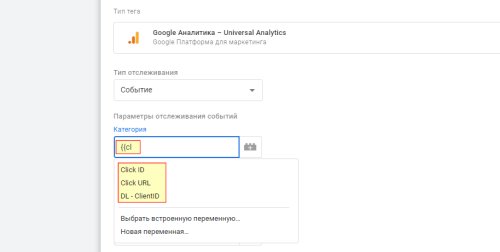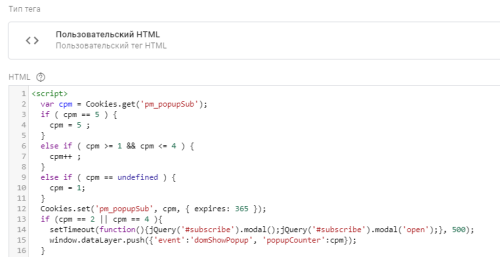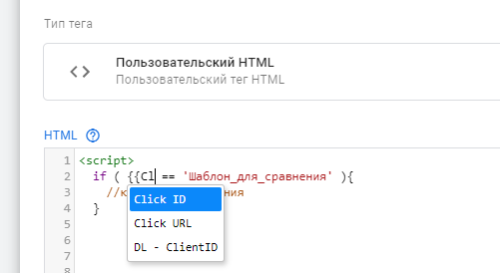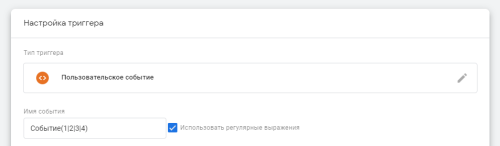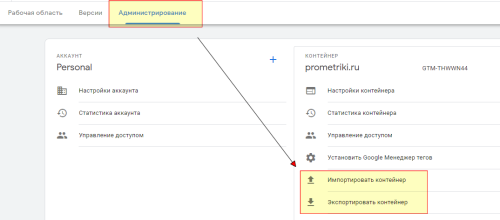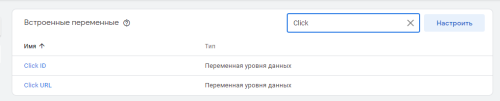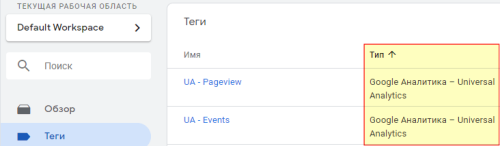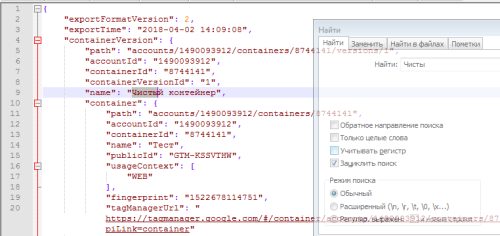Предлагаю ознакомиться с 6 лайфхаками, которые позволяют упростить работу в Google Tag Manager.
- Используем быстрый выбор переменной в поле
- Работаем с переменными в JavaScript коде
- Применяем регулярные выражения в триггерах
- Создаем шаблон часто используемых настроек
- Используем быстрый поиск и сортировку
- Поиск по содержимому контейнера
Google Tag Manager очень популярный инструмент, которым пользуется огромное количество специалистов по всему миру. Выполняя в нем разнообразные задачи, иногда автоматически, иногда по инструкции, мы не всегда задумываемся над тем, что некоторые действия можно выполнить иначе, не пытаемся отойти от нашего шаблона поведения. Вместе с тем ряд задач можно решить различными способами. Хочу поделиться с вами некоторыми советами, как выполнить привычные действия с помощью альтернативного способа. Надеюсь материал будет полезен.
Используем быстрый выбор переменной в поле
При необходимости использования переменной в теге чаще всего мы нажимаем на кнопку с иконкой, похожей на лего кубик после чего в списке выбираем необходимую переменную и кликнув по ней левой кнопкой мыши указываем, что именно она должна быть использована в поле:
Но можно обойтись и без открытия дополнительного окна выбора переменной. Если вы знаете имя переменной можно сразу в поле обратиться к ней. Для этого введите два символа {{ и имя переменной (или его часть). Это действие приведет к тому, что вы сможете выбрать из выпадающего списка необходимую вам переменную:
Что удобно в данном функционале, так это то, что нет необходимости знать полное имя переменной достаточно ввести часть имени. Если вы вовсе не знаете имени, то после ввода {{ отобразятся все доступные переменные.
Работаем с переменными в JavaScript коде
Где в Google Tag Manager используется JavaScript код? В теге типа Пользовательский HTML тег и в переменной типа Собственный код JavaScript. В поле редактирования кода мы можем писать свой JavaScript код, который к тому-же подсвечивается и форматируется. Об этом я подробнее рассказывал ранее. Представим себе ситуацию, что при работе с JavaScript кодом возникла необходимости обратиться к значению, хранимому в переменной Google Tag Manager.
Мы легко можем решить эту задачу. Например, нам нужно в нашем коде сравнить значение переменной Click URL с некоторым шаблоном, напишем код:
|
1 2 3 |
if ( Переменная == 'Шаблон_для_сравнения' ){ //код для выполнения } |
Вместо Переменная нужно использовать переменную из Google Tag Manager. Воспользуемся рассмотренным выше вариантом и введем в нужно месте {{. Посмотрим что получилось:
Опять можно использовать переменную Google Tag Manager. Обратите внимание, что описанный способ работает только при работе с кодом JavaScript внутри Google Tag Manager!
Применяем регулярные выражения в триггерах
Этот пункт я бы отнес больше к вопросу оптимизации контейнера, но если использовать регулярные выражения в триггерах, то можно сократить не только содержимое контейнера, но и время на внедрение. Если на проекте много пользовательских событий, то можно создать один триггер для всех или части из них. Для этого просто используем регулярное выражение. Самое простое может быть следующим: Событие(1|2|3|4)
При выполнении кода (см. полное руководство по уровню данных):
|
1 2 3 4 5 6 7 8 9 |
window.dataLayer.push({'event':'Событие1'}); // или window.dataLayer.push({'event':'Событие2'}); // или window.dataLayer.push({'event':'Событие3'}); // или window.dataLayer.push({'event':'Событие4'}); // или window.dataLayer.push({'event':'Событие5'}); |
Этот триггер будет истинным. Самое главное при такой настройке — не забывайте правильно выполнять конфигурацию тега, чтобы у вас при разных событиях передавались различные значения!
Создаем шаблон часто используемых настроек
Представим себя в роде специалиста, который каждый раз для нового клиента выполняет ряд настроек в Google Tag Manager. Причем эти настройки все однообразные:
- создали тег просмотра страниц Google Analytics и Яндекс Метрики
- для Google Analytics настроили сбор ClientID
- настроили стандартные микроконверсии и т.п.
Выполнив с десяток таких настроек желания повторять все действия снова и снова становится меньше. Что-же сделать, чтобы задача решилась быстро и качественно? На самом деле все просто — используем возможности импорта и экспорта в Google Tag Manager.
Создайте новый контейнер, в нем выполните необходимые настройки, которые вы делаете каждый раз, когда к вам приходит новый клиент и выгрузите через экспорт в JSON файл содержимое контейнера. В следующий раз перед началом работы в новый контейнер импортируйте содержимое этого файла, измените номера счетчиков и другие параметры и базовые настройки уже выполнены.
Используем быстрый поиск и сортировку
Со временем содержимое контейнера разрастается, тегов, триггеров и переменных становится больше и больше. Найти или выбрать необходимый становится все сложнее, но и эту проблему можно решить. В Google Tag Manager есть функция быстрого поиска, причем она работает в различных местах. Принцип ее работы очень прост: вводите в поле часть имени тега, триггера или переменной и предлагается выбрать из сокращенного перечня, а не и всего набора данных.
Где есть быстрый поиск:
- в меню слева над первым пунктом — ищем по всему контейнеру
- в разделах с тегами, триггерами и переменными слева от кнопки Создать (в виде увеличительного стекла)
- при выборе переменной, когда используем для выбора клик по кнопке с «кубиком лего» (доступна форма справа вверху)
Сортировка помогает обратиться к тегам, триггерам и переменным в случаях когда:
- необходимо выбрать последние изменения
- нужно сгруппировать по признаку (например типу)
Для того, чтобы ее применить просто нажмите на заголовок таблицы и данные будут сгруппированы по нему:
Поиск по содержимому контейнера
Отличается от предыдущего пункта тем, что искать можно не в контейнере через формы поиска, а предварительно выгрузив данные в JSON файл через экспорт данных. Далее открываем его как текстовый файл и поиском по тексту выбираем то, что нужно:
Я использую этот способ в том случае, если нужно найти некоторую информацию в большом контейнере, где несколько десятков или сотен различных тегов, триггеров и переменных.
Если вам есть чем дополнить эти советы — используйте комментарии, либо напишите мне и я дополню этот материал.