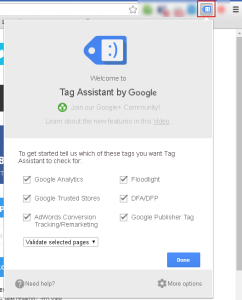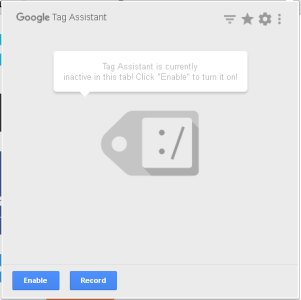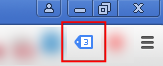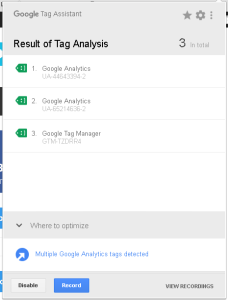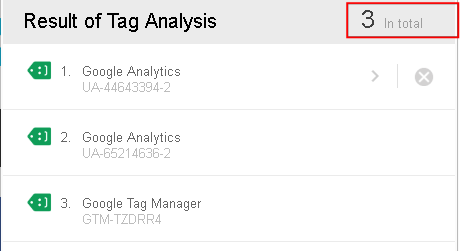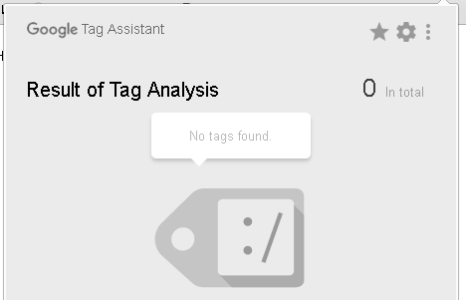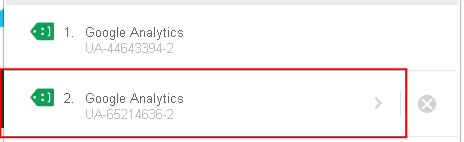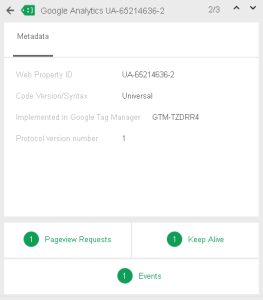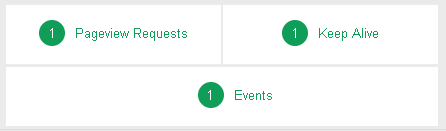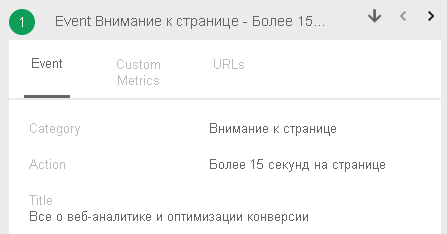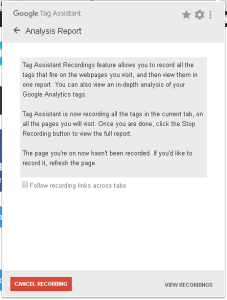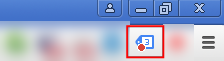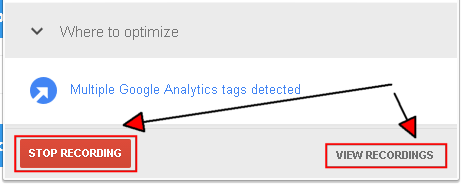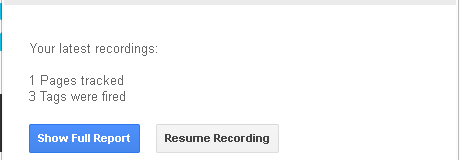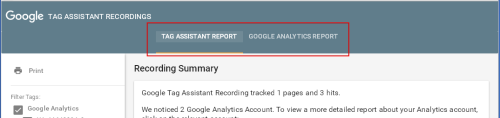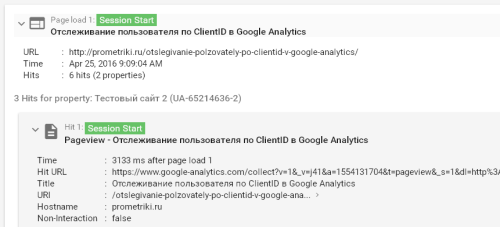После внедрения кода отслеживания Google Analytics или его настройки через Google Tag Manager необходимо организовать проверку корректности собираемых данных.
Для этого могут быть использованы различные инструменты. В Google для проверки корректности работы тегов своих систем создали свой инструмент — Google Tag Assistant, который устанавливается как плагин к браузеру. Я буду рассматривать работу плагина в браузере Chrome.
После установки в списке значков плагинов у появится новый, при клике на который левой кнопкой мыши откроется следующее окно:
Здесь необходимо выбрать теги каких систем вы планируете проверять (отслеживать), а также какие страницы подпадают под проверку все или выбранные. Указав необходимые вам параметры сохраните настройки нажав на кнопку Done.
Вы увидите сообщение, что Google Tag Assistant не активен (отключен) на текущей странице и вы можете включить его:
Для включения необходимо нажать Enable (про возможность записи, кнопка Record, поговорим ниже).
После включения плагина необходимо перезагрузить страницу, чтобы информация по ней отобразилась в Google Tag Assistant, либо перейти на следующую. Вне зависимости от действия в следующий раз Google Tag Assistant «соберет» необходимую информацию и она станет доступна для просмотра. При этом в списке плагинов у Google Tag Assistant появится дополнительная информация в виде количества тегов, обнаруженных на текущей странице:
Если кликнуть левой кнопкой мыши на этом значке, отобразится окно:
В котором будут отображены теги. Необходимо заметить, что цвет пиктограммы рядом с тегом может быть различным и зависит от результатов его работы:
- зеленый — если тег сработал корректно;
- синий — если есть не критичные замечания;
- красный — имеются серьезные ошибки.
На что еще необходимо обратить внимание в этом окне. Его можно разделить на два блока — первый это список тегов на странице, второй (нижняя часть) подсказки или советы, которые ведут к официальной документации и призваны помочь в решении проблем или ошибок.
В верхней правой части окна выводится информация об общем количестве тегов на странице, а при наличии ошибок и их количество:
Возможна ситуация, когда теги не будут обнаружены на странице, в этом случае информация выглядит таким образом:
Для получения подробной информации об интересующем теге достаточно в списке нажать на него:
Отобразится подробная информация по тегу (на примере Google Analytics):
На что необходимо обратить внимание. Первое это способ внедрения Google Analytics, на скриншоте это Implemented in Google Tag Manager, т.е. через Google Tag Manager, второе на количество хитов, которые были отправлены тегом до того, как вы открыли это окно:
Здесь отображается тип хита, например, Events (события) и количество хитов этого типа (1 в зеленом круге).
Выбрав тип хита вы «погружаетесь» в список хитов выбранного типа (конечно если их несколько), где можно узнать сведения, которые были переданы в Google Analytics:
Для перемещения между хитами, а также для возврата к списку всех хитов используйте элементы управления:
Помните, в начале я упоминал кнопку Records? Она необходима для записи тегов на страницах и другой информации, чтобы ее не просматривать каждый раз на странице, а выполнить переходы по ссылкам внутри сайта, после чего изучить собранную информацию по каждой странице. Чтобы воспользоваться этим отчетом откройте окно Google Tag Assistant и нажмите кнопку Record. Вы увидите предупреждение:
Ознакомьтесь с информацией, при необходимости активируйте переключатель, чтобы отслеживать переходы между вкладками. Для окончания записи нажмите кнопку Cancel recording.
Теперь после перезагрузки страницы или перехода по ссылке на ней Google Tag Assistant начнет фиксировать и записывать информацию. В списке плагинов у значка Google Tag Assistant появится дополнительное обозначение в виде красного круга, которое указывает на активность опции записи:
Вы выполняете навигацию по страницам, Google Tag Assistant записывает информацию. Если необходимо завершить запись или ознакомиться с записанными сведениями откройте окно Google Tag Assistant и выберите необходимое действие в нижней части страницы:
Перед просмотром информации отображается сообщение:
Вам предоставляется возможность просмотреть отчет Show full report или возобновить/продолжить запись Resume recordind. Для просмотра отчета вам потребуется пройти авторизацию на Google.
Информация отображается в отдельной вкладке браузера и делится на два блока:
Отчет по Google Tag Assistant и информация по Google Analytics. От того, какой вариант вы выбрали зависит дальнейшая работа и внешний вид страниц. Изучая различные параметры можно выявлять ошибки и не точности, допущенные при внедрении Google Analytics. Доступна масса параметров и информации:
Используйте Google Tag Assistant при внедрении и настройке Google Analytics, но не забывайте, что лучше использовать не один, а несколько инструментов, которые будут дополнять друга-друга помогая вам решать текущие задачи.