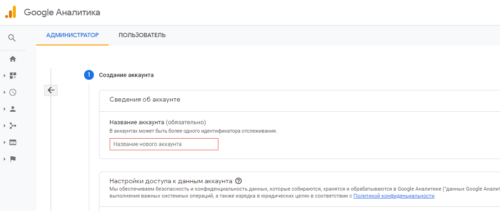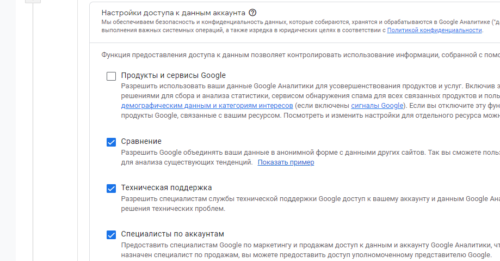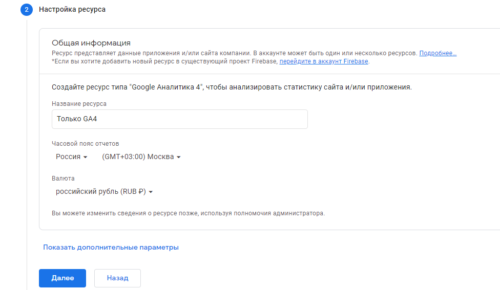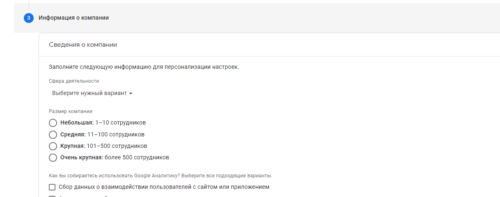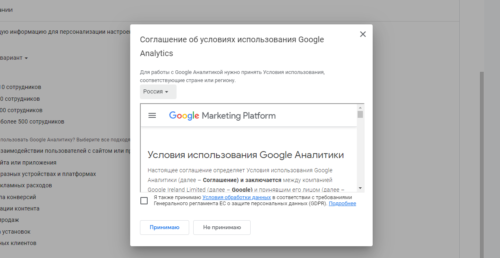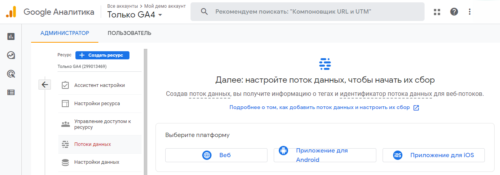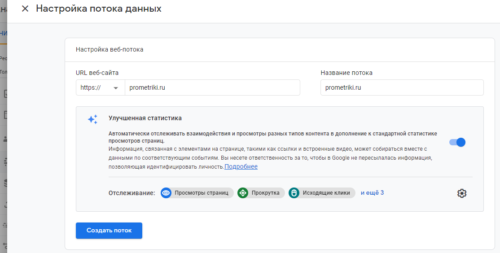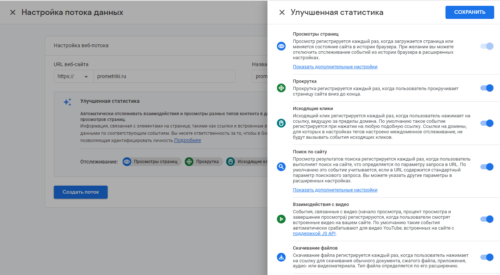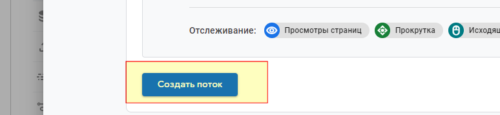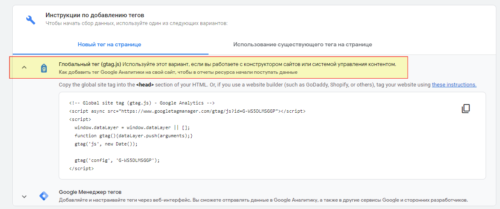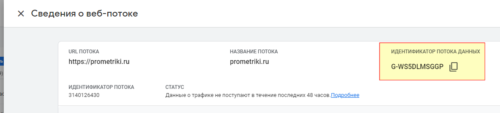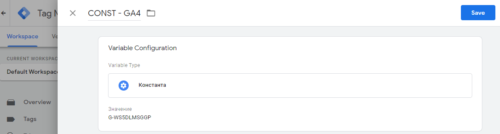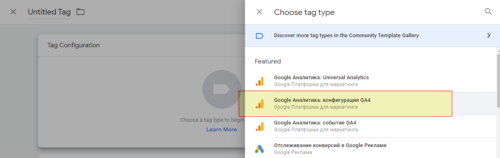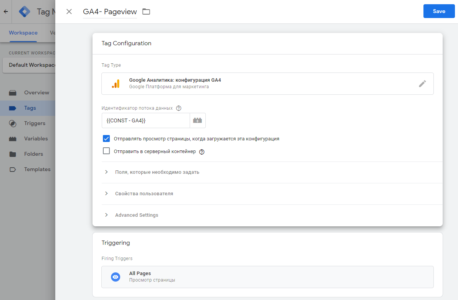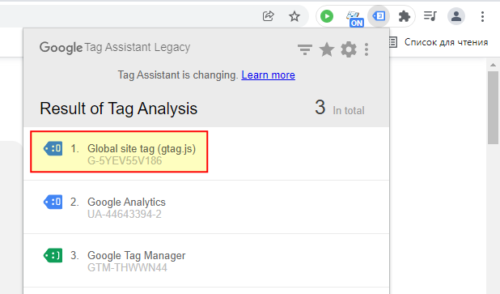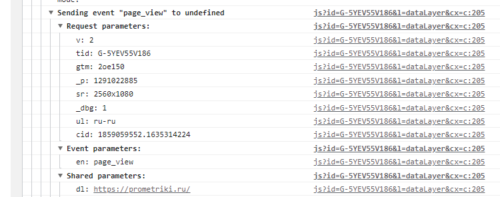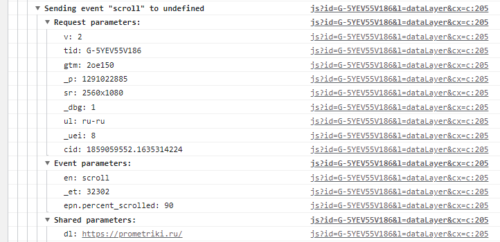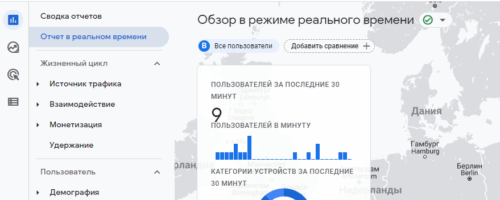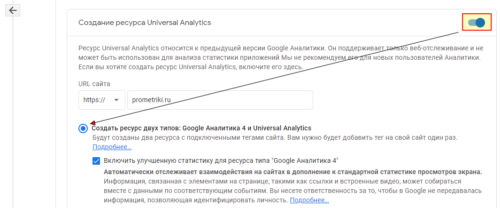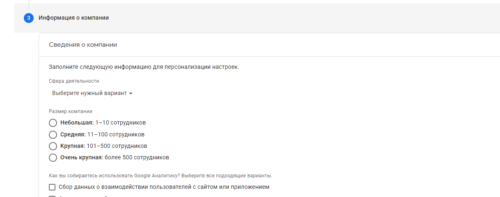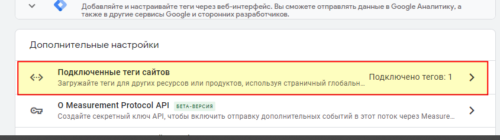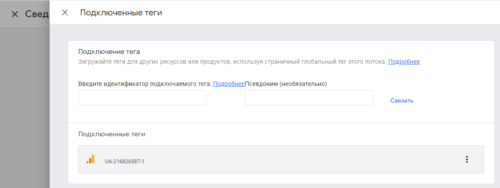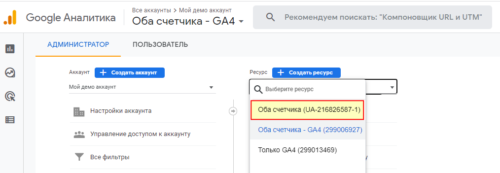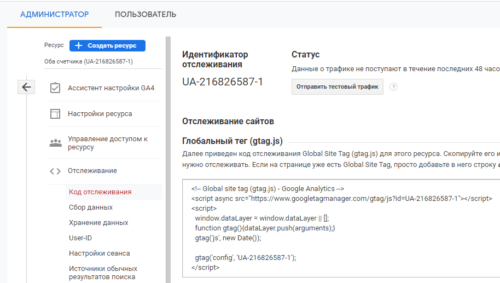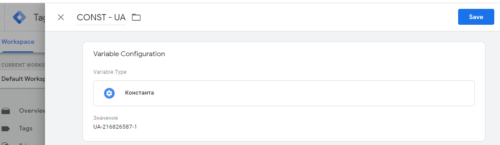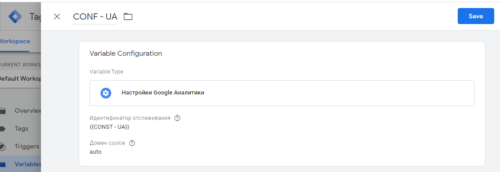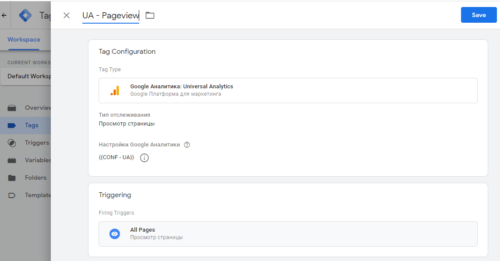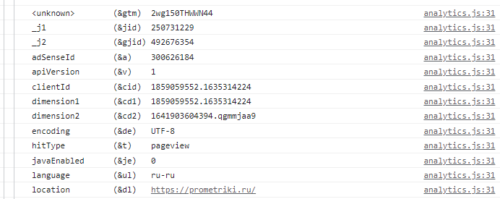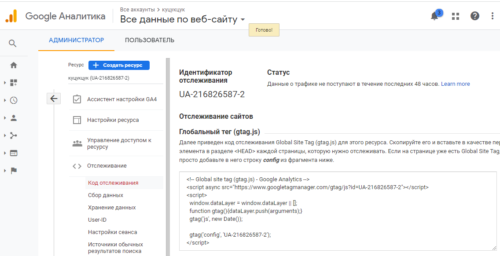В 2022 году существует возможность создать и установить две версии Google Analytics.
- Создание Google Analytics 4
- Установка Google Analytics 4 через gtag.js
- Установка Google Analytics 4 через Google Tag Manager
- Проверка установки Google Analytics 4
- Создание Google Analytics 4 и Universal Analytics
- Установка Universal Analytics
- Проверка установки Universal Analytics
- Создание Universal Analytics
- Заключение
Можно создать Google Analytics 4 и/или Universal Analytics. Для работы с Google Analytics необходимо иметь учетную запись Google. Eсли у вас ее нет, то пройдите процедуру регистрации по этой ссылке. После этого необходимо войти на сервис Google Analytics, пройти авторизацию и перейти к созданию нового счетчика.
По умолчанию создается новая версия Google Analytics 4, но это не означает, что нет возможности создать счетчик предшествующей версии Universal Analytics. Давайте разберем, как создать и установить Google Analytics:
- только Google Analytics 4
- Google Analytics 4 и Universal Analytics
- только Universal Analytics
Создание и установка Google Analytics 4
Сначала заведем аккаунт, в котором будут содержаться счетчики. Если у вас уже есть аккаунт, можно перейти ниже к этапу создания счетчика Google Analytics.
Укажите название аккаунта:
Выберите функции, которым готовы предоставить доступ к вашим данным (справа от каждой будет подробная информация):
На втором шаге вам будет предложено указать параметры создаваемого счетчика Google Analytics. Давайте сначала разберем вариант создания только Google Analytics 4. Указываем название ресурса (ресурс — это синоним счетчика), часовой пояс (будьте внимательны, он используется для расчета суточных показателей, т.е. по нему определяется время начала и окончания суток), валюта (в ней отображаются данные по расходам и доходу в отчетах):
На третьем этапе предлагается указать информацию о компании. Можно пропустить этот этап и нажать Создать, а можно указать данные о своем проекте:
После этого внимательно ознакомьтесь с условиями использования Google Analytics. Если они вас устраивают, принимаете их, если есть сомнения или что-то не устраивает, прерывайте установку, консультируйтесь с юристами и другими специалистами. В некоторых регионах законодательно наложены ограничения на сбор данных о пользователях сайта:
Немного подождите, после чего отобразится информация о том, что счетчик Google Analytics 4 успешно создан:
После этого необходимо создать потоки для сбора данных о действиях пользователей. В Google Analytics 4 можно собирать данные с сайта и приложения в одном счетчике, это одна из его ключевых особенностей и отличие от Universal Analytics. Для каждого вида источника информации необходимо создать и настроить свой тип потока.
Предположим, что мы выполняем настройку для сайта, выбираем вариант Веб:
Отобразится форма для настройки потока. Необходимо указать:
- протокол сайта;
- доменное имя;
- название потока.
По желанию можно включить Улучшенную статистику. Эта опция позволяет автоматизировать сбор данных о действиях пользователей, например, без дополнительных настроек будет фиксироваться прокрутка, поиск по сайту, исходящие ссылки и ряд других действий. Можно нажать на элемент в виде шестеренки и получить более подробную информацию:
Заканчиваем создание потока данных нажатием на кнопку Создать поток:
Теперь все готово для сбора данных и установки Google Analytics 4 на сайт. Выполнить установку можно двумя способами:
- через глобальный тег gtag.js (код на сайте)
- через Google Tag Manager
Еще одним способом сбора данных является протокол передачи данных второй версии для Google Analytics 4.
Установка Google Analytics 4 через gtag.js
Если вы выбрали первый вариант (gtag.js), нажмите на этот элемент и получите код для установки Google Analytics 4 на страницах сайта:
Полученный код необходимо внедрить на все страницы сайта, которые планируете отслеживать.
Установка Google Analytics 4 через Google Tag Manager
Если работаете с Google Tag Manager, то вам потребуется идентификатор потока данных, скопировать его значение можно в правом верхнем углу из настроек потока:
Теперь перейдите в ваш контейнер для настройки Google Tag Manager. Я предлагаю создать переменную типа Константа для хранения идентификатора потока:
Далее идем в список тегов, добавляем новый типа Google Analytics 4 — конфигурация и указываем его параметры.
Имя тега — какое удобно вам для работы в списке тегов, триггер активации — Просмотр страницы, Идентификатор потока данных — ранее созданная переменная:
Далее можно перейти в режим отладки Google Tag Manager или сразу опубликовать изменения в контейнере.
Проверка установки Google Analytics 4
Выполнить проверку можно различными способами. Один из наиболее простых — это Tag Assistant, если у вас в браузере установлено это расширение, то, открыв его, вы увидите информацию об активации тега Google Analytics 4:
Более сложный, но и более функциональный способ — это использование стандартного отладчика Google Analytics, который также устанавливается как расширение в браузере.
Открыв страницу сайта с установленным счетчиком Google Analytics 4, перейдите в консоль разработчика:
Если Google Analytics 4 установлен корректно, в ней отобразится примерно следующая информация:
Изучив информацию, по параметрам можно понять, какие сведения были переданы в счетчик. Если вы настроили в Google Analytics 4 улучшенную статистику, то также сможете получить информацию, когда события с сайта будут отправлять в счетчик. Например, на скриншоте ниже выполнена отправка при прокрутке страницы до 90% от ее высоты:
Удостовериться в том, что данные с сайта поступают в Google Analytics, можно также с помощью отчетов в реальном времени:
Создание Google Analytics 4 и Universal Analytics
Чтобы создать оба ресурса, необходимо перейти к созданию Google Analytics 4 и при выполнении конфигурации выбрать Показать дополнительные параметры:
Перевести переключатель в правое положение (станет синим вместо серого), затем выбрать опцию Создать ресурс двух типов: Google Аналитика 4 и Universal Analytics, указать адрес сайта и протокол:
Затем выполняем действия по добавлению данных о проекте либо пропускаем этот этап:
Нажимаем Создать и попадаем на экран настройки потока. По умолчанию веб-поток уже будет создан. Его идентификатор, как и описано выше, будет находиться в правом верхнем углу, но так как мы создали два счетчика, нам необходимо получить идентификатор для созданного Universal Analytics. Найти его можно в блоке Подключенные теги сайтов:
Нажимаем на выделенный элемент, в открывшемся окне увидим номер созданного счетчика Universal Analytics:
Также он будет доступен среди остальных счетчиков в списке, когда мы находимся в режиме администрирования:
Перейдем к внедрению только что созданного счетчика на сайт.
Установка Universal Analytics
Как и ранее, можно выполнить внедрение через код отслеживания либо через Google Tag Manager. Чтобы получить код отслеживания, переходим в блок Отслеживание -> Код отслеживания и копируем код для размещения на страницах сайта:
Чтобы выполнить установку через Google Tag Manager, копируем идентификатор со страницы, которая выше на скриншоте. Переходим в контейнер, создаем переменную типа Константа, в качестве ее значения указываем номер счетчика:
Далее создаем еще одну переменную типа Конфигурация Google Analytics:
Затем переходим к списку тегов и выбираем Создать, тип указываем Universal Analytics, задаем параметры конфигурации:
Сохраняем и публикуем новую версию контейнера либо занимаемся отладкой.
Проверка установки Universal Analytics
Весь процесс аналогичен тому, что описано выше для Google Analytics 4, только номера счетчиков отличаются. Использовать можно те же инструменты.
Обратите внимание, что в консоль браузера Universal Analytics после установки выводит информацию в формате, отличном от Google Analytics 4:
Создание Universal Analytics
Google пока не отказался от этого типа счетчика, он еще какое-то время будет присутствовать на рынке, и иногда возникает необходимость в создании именного этого ресурса без Google Analytics 4. Сделать это можно, однако для тех, кто не часто работает с Google Analytics, это не очевидно.
Давайте создадим счетчик Universal Analytics. Перейдите в аккаунт, в котором необходимо выполнить это действие, затем на уровне ресурса нажмите + Создать ресурс:
На первом этапе Настройка ресурса нажмите на Показать дополнительные параметры, переведите переключатель в правое положение:
Заполните необходимые поля и обязательно выберите Создать только ресурс Universal Analytics, завершите процесс создания счетчика. Если все сделано правильно, вы попадете на страницу, которая ранее отображалась после создания нового счетчика Google Analytics:
После этого можно выполнить установку Universal Analytics, как описано выше, а также выполнить проверку установки, как описано выше.
Заключение
Как видите, создать и установить Google Analytics можно несколькими способами. Какой выбрать — решать вам, исходя из стоящих задач. От себя могу рекомендовать:
- для того, чтобы ознакомится с Google Analytics 4, создавайте новый счетчик, не обновляя ваш текущий Universal Analytics;
- для новых проектов стоит создавать и устанавливать оба типа счетчика.