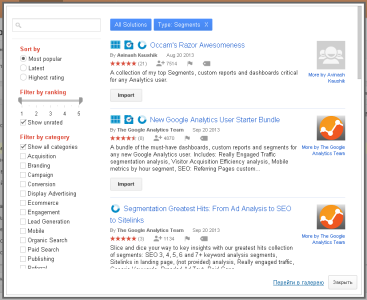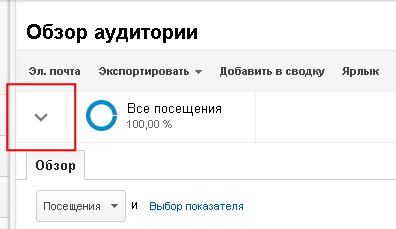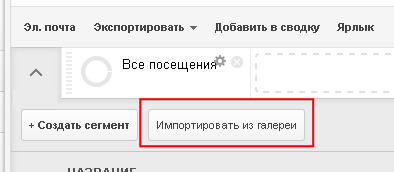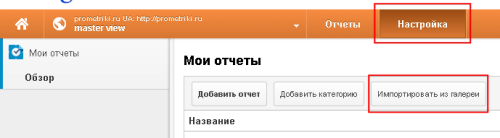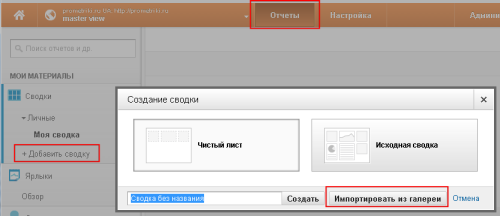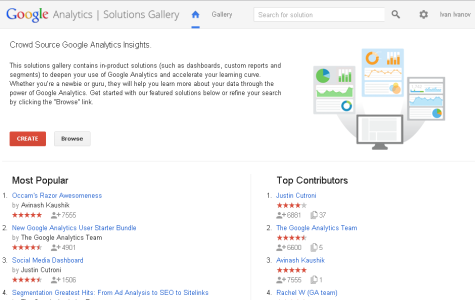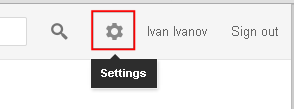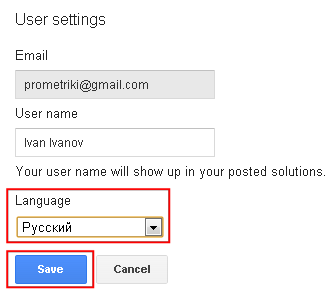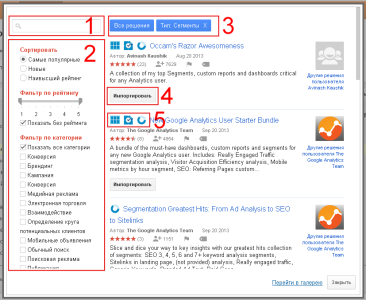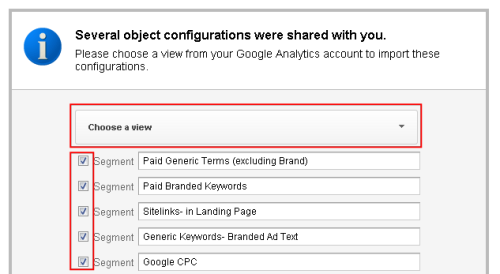28 января 2013 года в официальном блоге Google Analytics появилась публикация, в которой команда Google Analytics анонсировала открытие для всех галереи Google Analytics.
Что представляет из себя этот сервис? Это библиотека, в которой каждый желающий сможет разместить в открытом доступе используемые им сводки, расширенные сегменты и персонализированные отчеты (для их обозначения используется термин — «решения»),а другие пользователи имеют возможность импортировать их в свои представления и использовать для своих нужд. Причем решения могут быть как только одним из трех обозначенных типов, так и их вариациями, например, в одном решении сводки и сегменты или персонализированные отчеты и сегменты.
Попасть в галерею можно двумя способами:
- через панель управления Google Analytics;
- через страницу сервиса, расположенную по этому адресу.
Давайте поговорим о каждом из них. Итак, первый вариант — через отчеты Google Analytics. Импорт расширенных сегментов. Просматривая отчеты, нажмите на элемент обозначенный ниже на изображении:
Откроется форма для работы с расширенными сегментами, нажмите на кнопку Импортировать из галереи:
после этого, поверх отчетов, вы должны увидеть основное окно галереи (см. первый рисунок в этой публикации). Альтернативный способ доступа к галереи можно получить перейдя в режим администратора, выбрав нужное представление и кликнув по ссылке Сегменты в группе Пользовательские инструменты и объекты. Рядом с кнопкой создания нового сегмента вы увидите кнопку импорта сегментов из галереи.
Следующий способ я также отношу к первому варианту — импорт персонализированных отчетов. Находясь в режиме работы с отчетами нажмите на кнопку Настройка, далее кнопку Импортировать из галереи:
Еще один способ из первого варианта — импорт сводок. Перейдите в режим Отчеты, затем в Мои материалы выберите группу Сводки и нажмите на + Добавить сводку:
Второй вариант — через страницу сервиса. Она доступна по адресу https://www.google.com/analytics/gallery/ если вы предварительно прошли авторизацию на одном из сервисов Google, то должны увидеть примерно такую страницу:
В случае, если вы заходите на нее без авторизации, то вам будет предложено пройти авторизацию или создать аккаунт на Google.
Не знаю как будет у вас, но у меня в галерее по умолчанию используется английский язык, даже если при работе с отчетами я выбираю русский (я предпочитаю работать на английской версии). Если вам необходимо изменить язык галереи Google Analytics, то перейдите к настройкам используя знак шестеренки в правом верхнем углу:
после чего в настройках из выпадающего списка выберите нужный вам язык и нажмите на кнопку Сохранить или Save:
Ваши настройки будут сохранены, для возврата в галерею нажмите на ссылку Галерея справа от логотипа галереи:
Дальнейшую работу с галереей я буду показывать используя первый способ доступа к ней.
Итак, перед нами главное окно галереи, давайте разберем его элементы:
- Строка поиска по названию — введите текст, нажмите клавишу Enter и получите результат где искомая фраза входит в название сегмента, сводки или персонализированного отчета;
- Фильтр для удобства поиска, он предельно прост и в дополнительных пояснениях не нуждается.
- Группа фильтров, которые применяются в настоящее время для отображения результатов поиска. Считаю необходимым в этом месте сделать небольшое замечание. Вернемся к первому варианту доступа к галерее, как помните в нем три возможности, так вот, при использовании любого из них у вас уже будет предустановлен параметр Тип решения, который может быть Сегменты, Сводки, Персонализированные отчеты. А если вы используете второй вариант доступа (через сайт галереи), то в фильтре (см. 2 на изображении выше) появится дополнительный пункт Фильтр по типу;
- Кнопка Импортировать, тут все ясно, нажимаем ее и нужные решения попадут к нам в аккаунт;
- Группа из изображений показывает, к какому типу относится решение. Подведите курсор к изображению и всплывающая подсказка окажет вам помощь.
Нажав на название решения, вы получите полную информацию о нем в виде описания, скриншотов (если есть), оценки пользователей, комментариев и другой дополнительной информации.
После того, как вы выбрали необходимые вам решения необходимо их импортировать. Обратите внимание, что в одном решении может быть несколько сводок, сегментов или персонализированных отчетов, при импорте вы можете выбрать только необходимые вам. Для начала процесса импорта нажмите кнопку Импортировать ниже решения, в открывшемся окне, с помощью переключателей, выберите какие сведения желаете импортировать (обратите внимание, справа от переключателя приводится тип объекта), укажите представление, в которое необходимо осуществить импорт и нажмите Create.
Выбранные вами позиции попадут к вам в указанное представление. Теперь сохраните их (актуально для сегментов) и можете применять для своих нужд.
Если у вас есть решения (сводки, сегменты или персонализированные отчеты), которыми вы хотите поделиться с пользователями Google Analytics по всему миру вы можете это легко сделать. Предварительно получите ссылку для каждого из сегментов, персонализированных отчетов или сводки, чтобы делиться ими. Думаю, что желающие поделиться своими наработками уже знают как открыть доступ к ним. Далее нужно перейти на сайт галереи, в левом верхнем углу нажать на кнопку Создать, в открывшемся окне заполнить все поля и сохранить ваше решение.
Первый вариант предусматривает размещение в одном решении одного из ваших сегментов, персонализированных отчетов или сводки. Если вы хотите в одном решении сохранить несколько ваших материалов, откройте к ним доступ, перейдите в режим администратора, выберите нужное представление и кликните по Открыть доступ к объектам. Выберите объекты, нажмите кнопку Открыть доступ, из предложенных вариантов укажите Опубликовать в галерее решений, заполните форму и сохраните изменения.
Теперь вашими наработками сможет пользоваться любой желающий из числа использующих галерею Google Analytics, а вы можете оценить мой материал своими лайками и твитами. Если есть вопросы или замечания давайте общаться в комментариях.