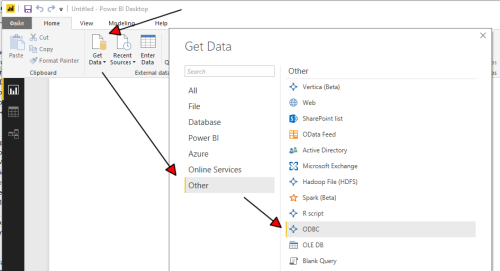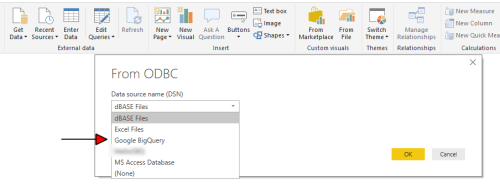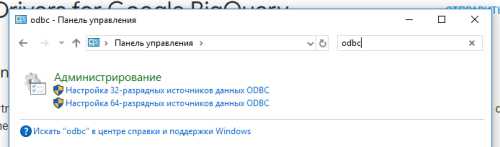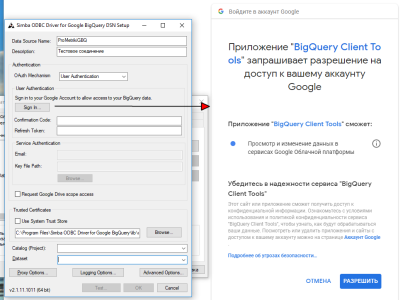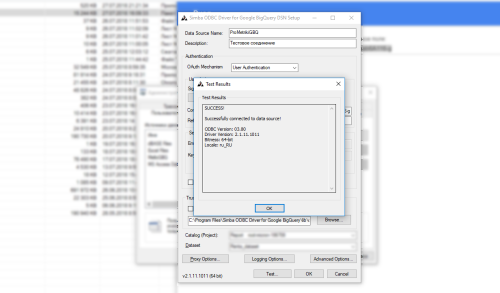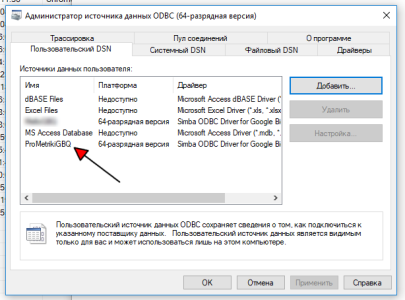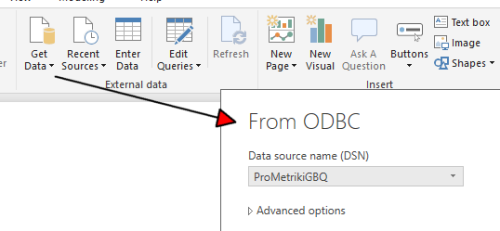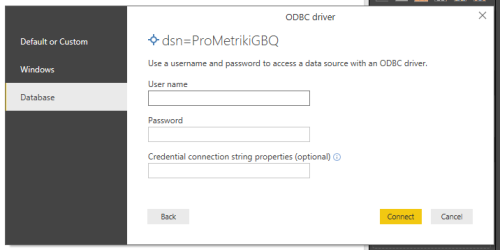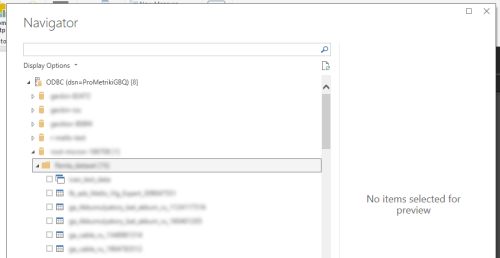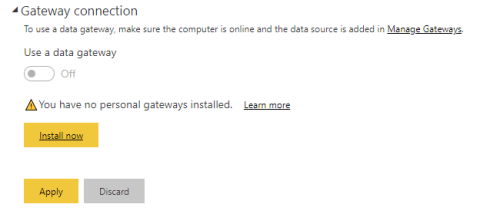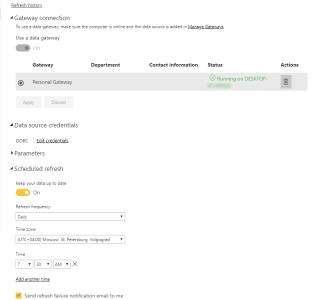Как получить данные из Google Big Query в Power BI используя внешний ODBC драйвер?
Начну с того, зачем это нужно. На момент подготовки материала при использовании стандартного коннектора Power BI, который позволяет получать данные из Google Big Query, периодически наблюдаются проблемы с подключением и получением данных, что приводит к нарушению процесса автоматического обновления отчетности. Для решения этой проблемы было решено использовать сторонний или внешний коннектор.
Итак, для того чтобы выполнить установку и настройку ODBC драйвера Google Big Query, а также подключиться с его помощью из Power BI необходимо выполнить несколько действий:
- получить (скачать) и установить драйвер;
- выполнить конфигурацию драйвера;
- получить данные через драйвер в Power BI;
- настроить автоматическое обновление данных.
В качестве драйвера я использовал Simba Drivers for Google Big Query, скачать который можно по ссылке, выбрав необходимую операционную систему. После того, как вы получите необходимый дистрибутив выполните его установку. Я выполнял операцию в Windows 10, никаких сложностей не возникло.
После установки вы можете убедиться в том, что Power BI имеет возможность работать с новым ODBC драйвером Google Big Query выполнив следующую процедуру:
после чего в списке должен появится пункт Google Big Query:
Далее необходимо выполнить конфигурацию драйвера. В Windows 10 перейдите в панель управления и в строке поиска введите ODBC, после чего выберите пункт Настройка 64-разрядных источников данных:
Отобразится окно, в котором нужно выбрать Добавить…, далее опять выбираем нужный вариант, теперь это Simba ODBC Driver for Google Big Query:
Следующее окно служит для конфигурации соединения. В нем необходимо указать название источника данных (произвольное), выбрать метод авторизации:
- User Authentication, для него понадобится указать логин и пароль для подключения к Google Big Query (после нажатия на кнопку Sign In… вы будете перенаправлены на страницу авторизации с запросом прав для приложения (драйвера), в случае одобрения отобразится код, который нужно скопировать в поле Confirmation Code, после нажатия на следующее поле автоматически сгенерируется Refresh Token;
- Service Authentication, требуется указание логина и ключа с необходимой информацией (выдается при создании соответствующего типа приложения).
Я использовал первый вариант:
Если все данные заполнены корректно, то в списке Catalog (Project) вы сможете выбрать доступные проекты Google Big Query, после выбора проекта можно указать набор данных (Dataset). Завершается настройка нажатием кнопки Ok, предварительно можно проверить соединение нажав на Test…. В случае успешного соединения отобразится сообщение:
Вновь созданный источник появится в списке, окно можно закрыть:
Теперь возвращаемся в Power BI и повторяем процедуры выбора источника данных, после указания ODBC в списке отобразится ранее созданное соединение:
Нажатие по кнопке Ok приведет к диалоговому окну, в котором необходимо указать логин и пароль для подключения к Google Big Query:
Если вы не допустили ошибок, то сможете работать с необходимыми данными из Google Big Query в Power BI, которые получены минуя встроенный коннектор, а загружены через внешний ODBC драйвер:
Давайте разберем вопрос настройки автоматического обновления наборов данных в случае использования ODBC драйвера Google Big Query в Power BI. Во первых, перейдите в настройки набора данных и проверьте блок Gateway connection. Если у вас отображается информация как на изображении ниже, то вам необходимо настроить шлюз (gateway) Power BI:
Если у вас установлен и настроен шлюз передачи данных, то проверьте отсутствие ошибок в блоке Data source credentials, затем активируйте авто обновление в блоке Sheduled refresh. В случае успешной настройки должно получиться примерно следующее:
После установки и настройки ODBC драйвера Google Big Query мы имеем альтернативный стандартному коннектору способ получения данных из Google Big Query в Power BI.