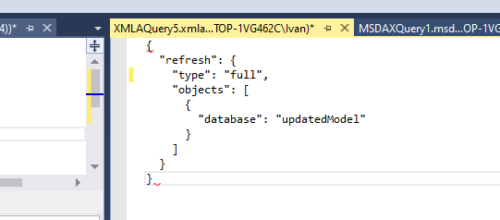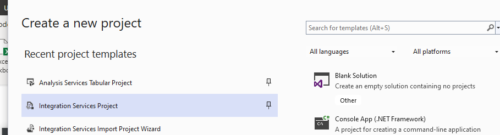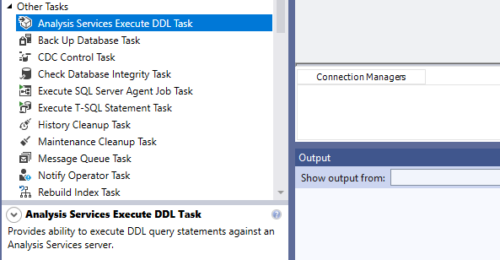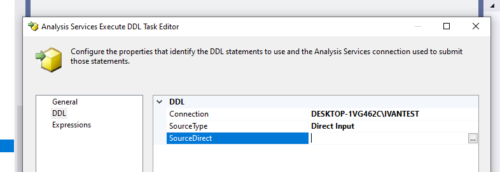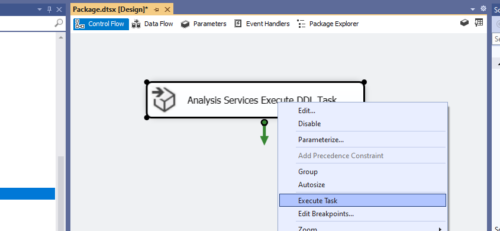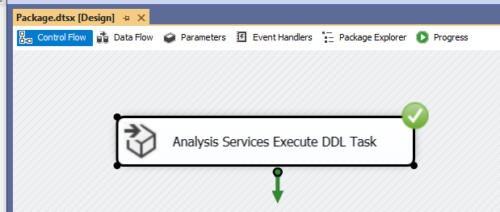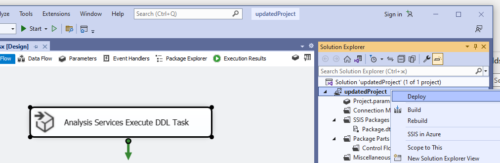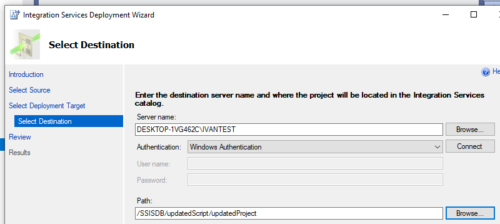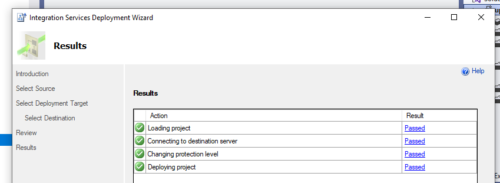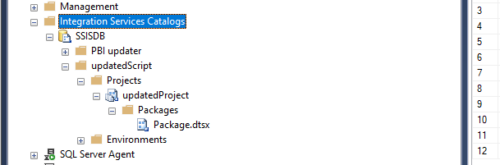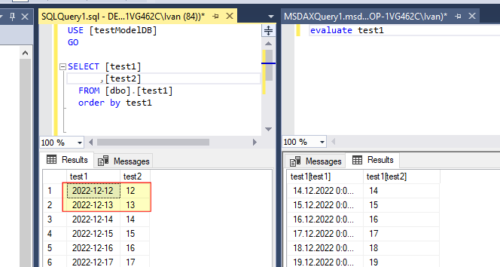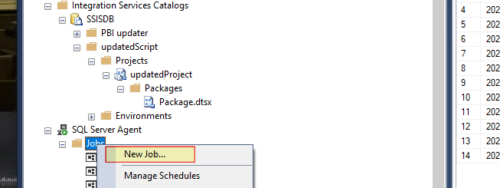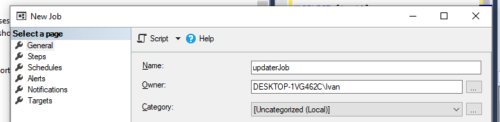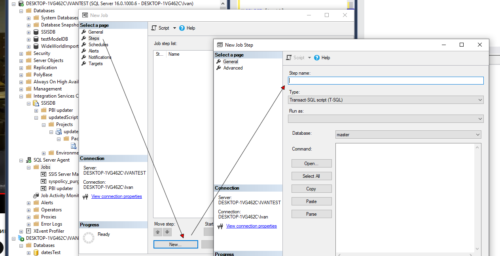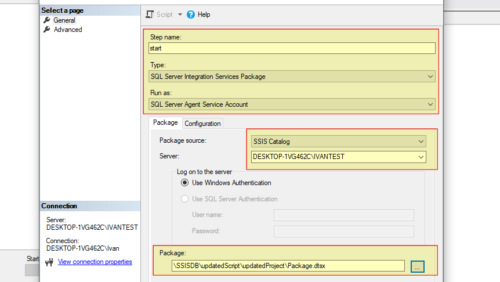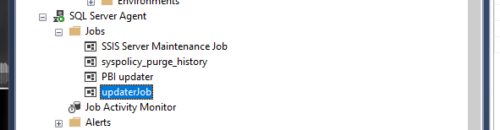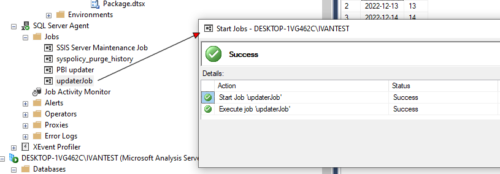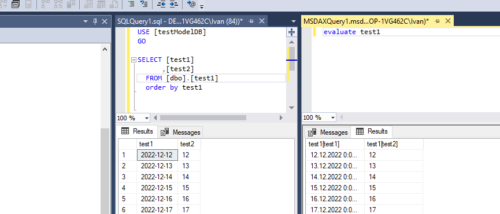Перейдем к настройке автоматического запуска обработки или обновления модели в SSAS
Ранее мы определили, что существует два варианта обработки модели данных:
- ручное обновление модели в Analysis Services
- автоматическое обновление модели в Analysis Services
В этом материале разберем второй вариант. Чтобы его реализовать и вы ранее не выполняли ручное обновление, перейдите к первой части и выполните описанные в ней действия.
Автоматическое обновление модели SSAS
Решить задачу можно различными способами, я поделюсь одним из них. Для него понадобится Visual Studio, SSIS и активированный SQL Server Agent. Начнем с того, что вернемся к коду, который вы должны были сохранить при выполнении операций из первой части этой публикации. Выглядит он так:
Важно! В поле database у вас должно быть название вашей базы данных (модели) в SQL Server Analysis Services, на скриншоте пример с моим значением.
Переходим в Visual Studio и создаем новый проект типа Integration Services Project:
Задаем его настройки и нажимаем Create:
Переходим в блок Other и выбираем Analysis Services Execute DDL Task. Двойным кликом или перетаскиванием перемещаем этот блок в рабочую область:
Двойным кликом переходим к настройкам:
Они минимальны и трудностей не должны вызвать:
- Connection — подключение к SSAS
- Source Type — Direct Input
- SourceDirect — ранее сохраненный код
После того, как все параметры заполнены сохраняем изменения и можем проверить работоспособность выполненных операций. Нажмите правой кнопкой на Analysis Services Execute DDL Task в рабочей области в центральной части окна и в выпадающем списке выберете пункт Execute Task:
Если ошибок не возникло отобразится зеленый индикатор:
Развернем (Deploy) проект. Это необходимо для выполнения следующих действий. В Solution Explorer нажмите правой кнопкой мыши на названии проекта и выберите Deploy:
Откроется мастер, в котором необходимо заполнить ряд параметров. Сначала заполняем адрес сервера и выбираем тип авторизации, после этого необходимо выбрать каталог, в котором будет развернут проект:
По завершении процесса отобразится сообщение о результатах:
Удостовериться в том, что новый сервис появился и доступен можно на SQL сервере:
Автоматизация запуска
Следующий этап это автоматизация процесса. Используем для этого SQL Server Agent. Но сначала добавим новые строки в базу данных, которые будут не доступны в модели без дополнительных действий:
Как и ранее после дополнения базы новой информацией она не доступна в модели. Описанные ниже действия должны решить эту задачу. Создаем новую Задачу (Job):
Укажем название для Задачи:
Добавим этапы Задачи:
Указываем название этапа, тип, соединение с сервером, на котором ранее развернули сервис и путь к нему на сервере:
Заканчиваем настройку кнопкой Ok, после чего становится доступна настройка расписания, мы ее пропустим, сложного в ней ничего нет. Созданная Задача отображается в списке:
Теперь можно запустить ее и проверить результат работы:
Ошибок нет, но удостоверимся, что данные в модели соответствуют базе:
Данные идентичны. Теперь можно вернуться к настройкам задания, указать расписание для автоматического запуска и использовать актуальные данные в своей работе.
Заключение
Я привел примеры вариантов обработки или обновления моделей данных в SQL Server Analysis Services для демонстрации процесса и возможностей. Решить задачу можно и другими способами.
Также стоит обращать внимание на вариант обработки и выбирать действительно необходимый вам с учетом решаемой задачи (напомню, что у меня вариант Full, а полный перечень есть в первой публикации про ручной запуск).