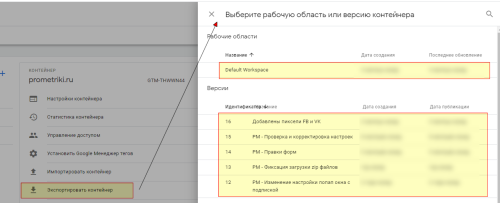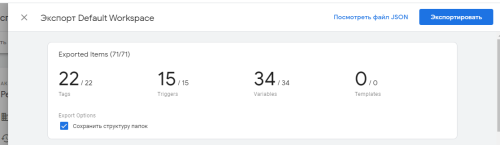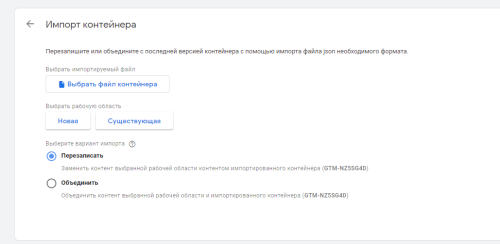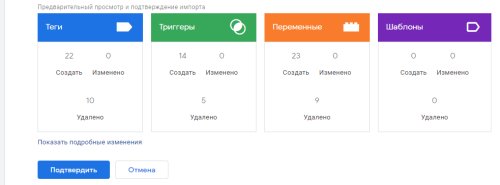Возможность импортировать и экспортировать данные Google Tag Manager позволяет переносить данные между контейнерами
Что мы можем сделать с помощью этого функционала? Используя возможности импорта в Google Tag Manager можно переносить настройки из одного контейнера в другой, что позволяет сэкономить время, если вам необходимо выполнять одни и те-же настройки и действия в контейнере довольно часто. Например, вы работает с клиентами и настраиваете базовую аналитику для сбора данных об эффективности рекламных кампаний. Каждому клиенту внедряете Google Analytics, Яндекс Метрику, настраиваете фиксацию некоторых параметров и пр. настройки. Если эти действия выполнять ежедневно по нескольку раз на это необходимо некоторое время. Но можно выполнить настройку единожды, экспортировать ее и в последствии через импорт добавлять новым клиентам.
Итак, попробуем перенести версию контейнера из Google Tag Manager A в Google Tag Manager B. Перейдите к настройкам (режим администратора) и в меню управления контейнером (действия выполняем в контейнере A) выберите пункт Экспортировать контейнер, после чего вам потребуется указать какая версия или рабочая область подлежит экспорту. Это необходимо для получения содержимого контейнера:
Выбрав интересующий вас вариант нажмите на него, на следующем шаге появится возможность выбрать необходимые элементы, т.к. мы выгружаем все содержимое, то нажимаем Экспортировать (если вам необходимо выполнить экспорт части настроек, укажите их, о том как это сделать читайте в этом материале):
Содержимое контейнера экспортируется в JSON файл, которых сохраняется на вашем устройстве. На этом экспорт данных завершен.
После этого перейдите в панель управления Google Tag Manager B, выберите нужный контейнер или создайте новый, в который будут импортированы сохраненные ранее настройки. Для импорта данных перейдите в режим администратора, в настройках контейнера выберите пункт Импортировать контейнер:
Вам будет предложено выбрать файл для импорта, а также указать способ импорта — перезаписать существующий контейнер или объединить имеющиеся данные с импортируемыми:
Выбрав необходимый вариант нажмите Далее. Google Tag Manager проинформирует вас о том, какие изменения произойдут после завершения импорта:
Если все верно, нажмите на кнопку Подтвердить. На этом задача по импорту и экспорту данных Google Tag Manager завершена.