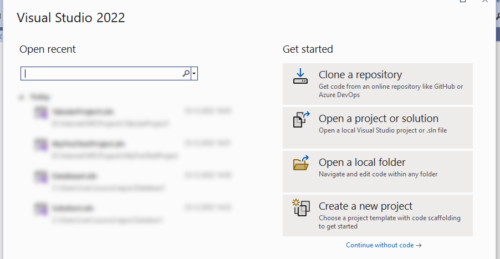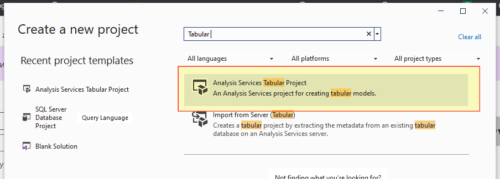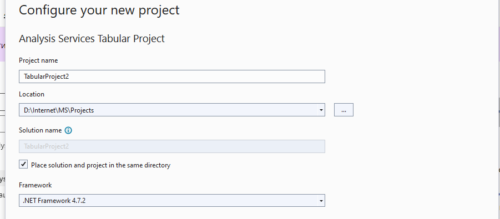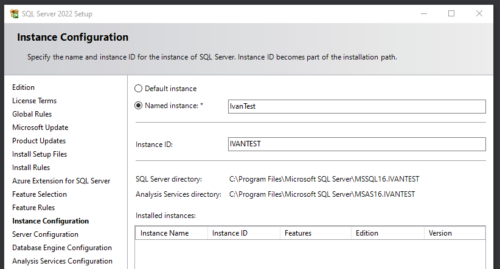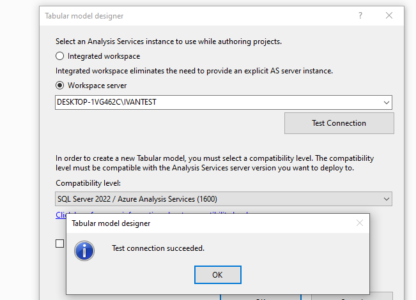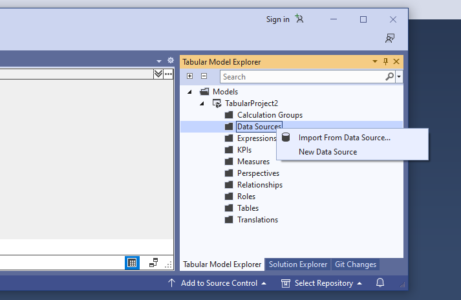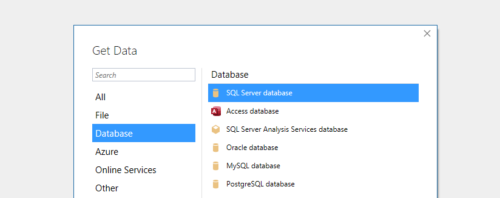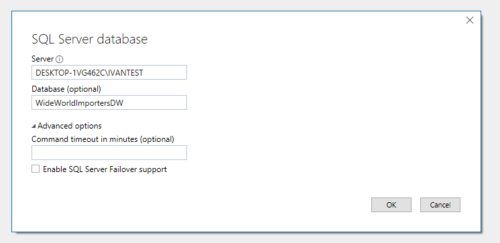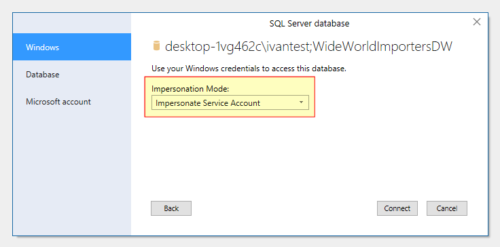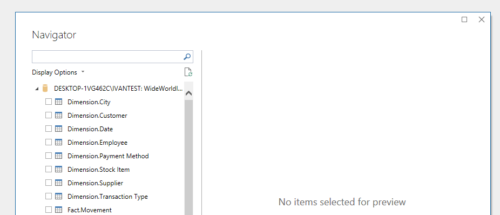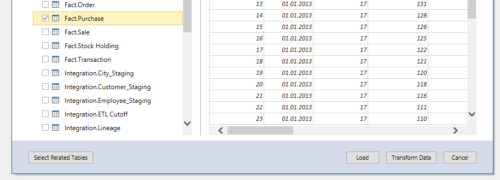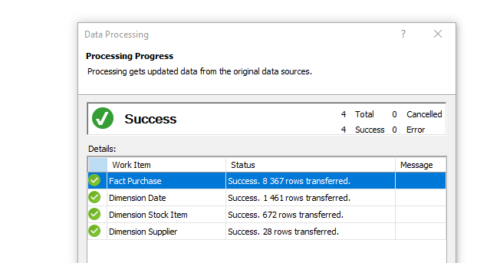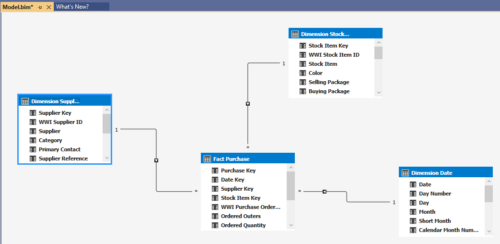Конечной целью описанных ниже действий является подключение к модели Tabular из PowerBI. Инструкция не претендует на полноту, делюсь своим личным опытом
- Настройка Visual Studio для работы с SSAS
- Создание модели данных в Visual Studio 2022
- Сборка и развертывание модели данных SSAS
- Подключение к SSAS из Power BI
Начнем с того, что для создания модели нам необходим Visual Studio с возможностью создания таких моделей, если у вас не выполнены соответствующие настройки, то в первом материале я рассказал, как эту задачу решил для себя. Запускаем Visual Studio (в моем случае это версия Community 2022 (64-bit) – Version 17.4.3) и переходим к созданию нового проекта:
В выпадающем списке необходимо найти Analysis Services Tabular Project, выбрать его:
Далее заполнить опции настройки проекта и подтвердить их нажатием кнопки Create в правом нижнем углу:
После этого потребуется выполнить подключение к SQL серверу. Возможны два варианта, подробнее о них можно прочитать в официальной документации здесь.
Выбираем Workspace server и вводим имя сервера. Узнать его можно у администратора либо через SQL Server Management Studio (SSMS), справа от слеша указываем Instance ID (задается при установке и настройке SQL Server):
Вот так выглядит у меня настройка подключения к серверу:
На скрине видно, что при проверке подключения ошибок не возникло. Идем дальше. Перед нами откроется окно Visual Studio в котором предстоит выполнить несколько операций.
Начнем с того, что укажем источники данных. В правой части экране во вкладке Tabular Model Explorer нажмите правой кнопкой мыши на Data Sources и выберите Import From Data Source…:
Подключаемся к SQL Server database:
Я выполню подключение к базе данных Wide World Importers, которую заранее создал у себя на сервере. Чтобы узнать адрес сервера обратитесь к SSMS. После заполнения полей формы можно перейти к подключению:
Следующий этап очень важен, т.к. потребуется правильно указать тип авторизации. Выберите вариант как показано на скриншоте:
Если все прошло успешно вы увидите список таблиц, которые можете добавить в модель данных. При возникновении ошибок следует добавить пользователей в список у базы данных:
Для нашей модели выбреем основной таблицу фактов Fact.Purchase, а чтобы модель была максимально приближена к реальной, дополним ее таблицами с измерениями. Чтобы вручную это не делать, воспользуемся кнопкой Select Related Tables:
Нажатием на Load загрузим таблицы в модель, если все прошло без ошибок – увидим сообщение:
Изменим режим отображения чтобы увидеть все таблицы и связи между ними:
Мы получили модель данных, но к ней пока нельзя подключится из Power BI, о том, что нужно сделать дальше читайте в продолжении материала.