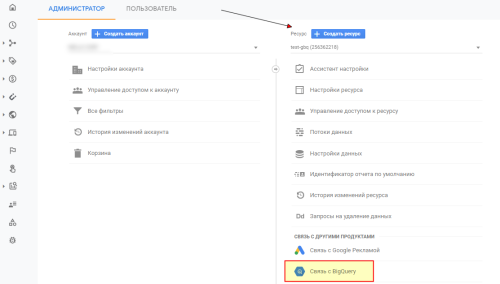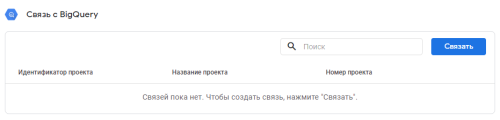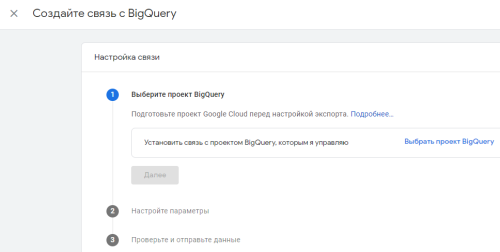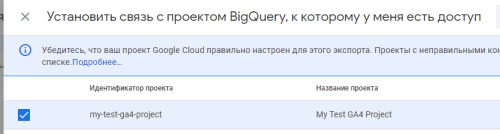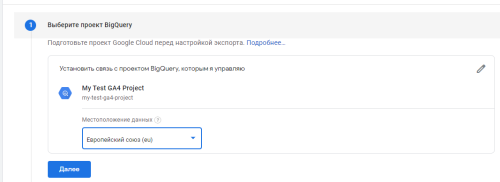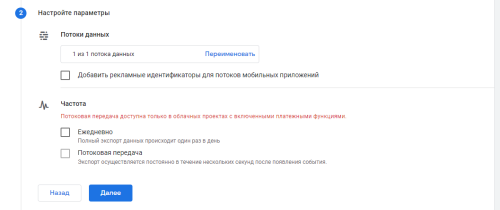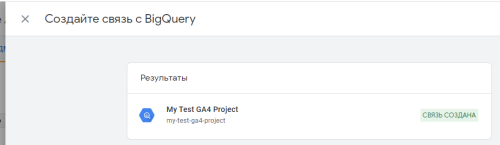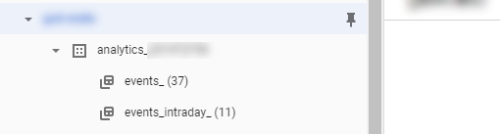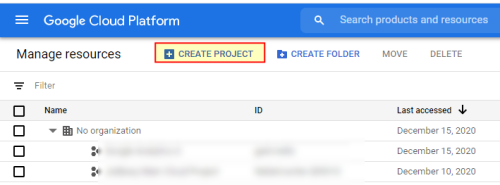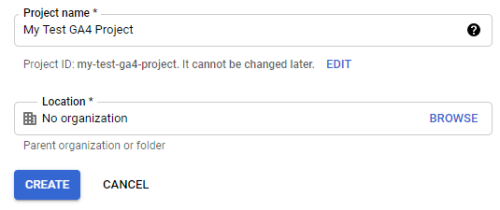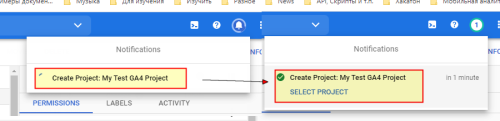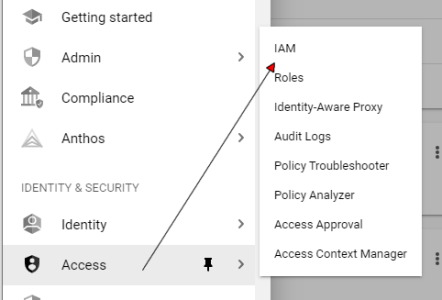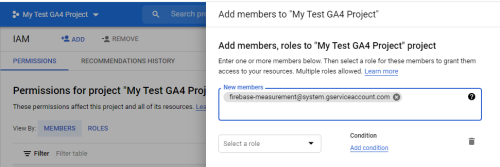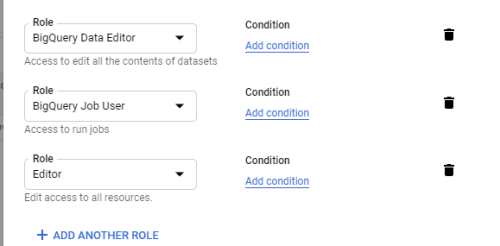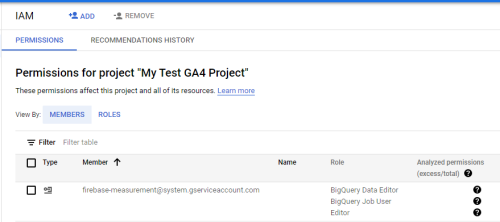Разберем подробно как настроить бесплатную выгрузку данных из Google Analytics 4 в BigQuery
- Настройка импорта в BigQuery из Google Analytics 4
- Создание проекта в BigQuery
- Устранение ошибки при импорте данных в BigQuery
Для начала разберемся, зачем может понадобится импорт данных (или выгрузка) из Google Analytics 4 в BigQuery? Ранее, в версии Universal для того чтобы выгрузить данных использовался API. Полученные данные были агрегированы, другими словами они “сгруппированы” по тем параметрам, которые запрошены. Например, запросили дату, источник, количество сеансов. Получили: 15-12-2020, google, 3. Три отдельных сеанса вернулись как одна строка.
В новой версии данных возвращаются в исходном виде, еще их называют “сырыми”, т.е. каждая строчка в наборе данных это самостоятельный факт, чтобы их агрегировать или сгруппировать нужно выполнить SQL запрос. Когда такие данные полезны:
- исходный набор данных очень большой и Google применяет семплирование;
- необходимо посчитать свои уникальные комбинации или значения, которые невозможно получить через встроенные инструменты Google Analytics 4;
- исправить ошибки или неточности в сборе данных в прошлом (например, переименовать событие);
- объединить данные Google Analytics 4 с данными из других источников (например, CRM).
Импорт данных в BigQuery из Google Analytics 4 бесплатный, но действуют лимиты, превысив которые потребуется произвести оплату. Подробнее в официальной справке . Приступим к настройке.
Настройка импорта в BigQuery из Google Analytics 4
На уровне ресурса выберите пункт Связь с BigQuery:
Изначально связь не установлена:
Нажмите на кнопку Связать. Откроется мастер настройки, который по шагам проведет вас:
Нажмите на Выбрать проект BigQuery, отобразиться список проектов, доступных вам. Если Вы хотите создать новый проект для этих целей, необходимо выполнить операции, описанные ниже, если проект создан продолжаем настройку.
Выбираем проект, в который будут поступать данные из Google Analytics 4:
В правом верхнем углу нажать Подтвердить, после этого проект появится в списке:
Место хранения данных выберите исходя из ваших условий, изменить впоследствии его нельзя. Нажимаем Далее и переходим ко второму этапу настройки:
Здесь доступны несколько опций. Можно указать какие потоки используются для выгрузки данных, по умолчанию выбраны все, которые вы создали. Если нужно изменить, нажмите Переименовать, в списке оставьте активными только те, которые вам необходимы и нажмите Подтвердить.
Блок Частота:
- ежедневно — выгрузка данных за прошедшие сутки
- потоковая передача — выгрузка в режиме реального времени (доступна только если добавлен платежный аккаунт).
Выбрав необходимые параметры нажимаем Далее. На третьем этапе понадобится подтвердить выбранные опции, в случае успешного выполнения всех процедур получите сообщение:
Если все сделано правильно, в BigQuery появится набор данных и таблицы в нем:
Ниже разобраны вопросы если у вас не создан проект в Google Cloud и как исправить ошибку, которая возникает при импорте данных в BigQuery.
Создание проекта в BigQuery
Перейдите в Консоль к разделу Manage resources, нажмите Create project:
В открывшемся окне введите имя проекта (поле Project name):
После этого нажмите Create и дождитесь создания проекта:
Нажмите Select Project, чтобы перейти к его настройкам. Нам потребуется добавить пользователя, через которого будет происходить импорт данных в BigQuery из Google Analytics 4.
Устранение ошибки при импорте данных в BigQuery
На момент подготовки материала возникали проблемы с импортом данных если не выполнить следующие операции. В меню управления проектом (слева) выберите Access затем IAM:
Добавим пользователя firebase-measurement@system.gserviceaccount.com к проекту. Нажмите Add, затем в поле New members введите указанный выше email:
Права, которые необходимо ему предоставить выбираем следующие:
Завершаем добавление пользователя нажатием Save. Если все сделано правильно он появится в списке:
Дополнительную информацию можно найти в справке. На этом процесс настройки импорта или выгрузки данных из Google Analytics 4 в BigQuery завершен.